Inventory :
This section will enables you to manage and organize your stock with large numbers of components, to be fully aware of the size order, ShopBrain determines your future need for inventory in proportion to the high and low demand.
-
Setup your inventory
-
Add Inventory items
-
Manage Inventory items
-
Menu item ingredients (Change to Recipes)
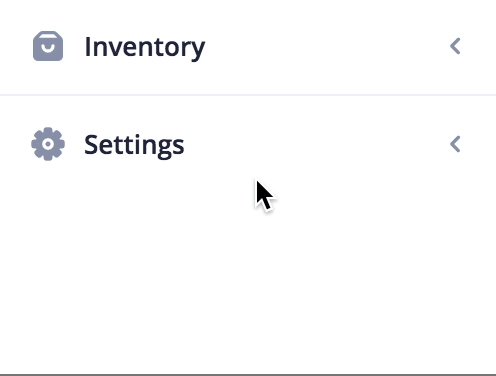

Inventory Items :
ShopBrain will import all the inventory items informations available through the integration with your POS. Also we offer two other ways to setup your inventory items.
-
Setup inventory data using an excel file: Once you click on the button related to this option, the upload template will start downloading automatically. You need to add all your inventory items and and the quantity measuring unit used for each one of them (name, storage_unit, ingredient_unit , storage_to_ingredient_factor). Storage unit is the quantity measuring unit used while storing the item (Box, bottle, kg, ... ), ingredient unit is the unit used while preparing the meals (cup, ml, g, spoon, …). Once you have the file ready click on the “Upload button” and select the file.
-
Setup the inventory manually: If you chose to go this way you will find more detailed fields that help in managing and organizing your inventory data like Categories, Storage type, shelf life time, and purchasing frequency.
-
After adding your inventory items, the page will layout will change to show you all the added items with different filtering options. To start seeing the ingredients reports, you have to add your recipes to connect the ingredients to your menu items.
-
Is this Inventory item considered a raw item? This is very helpful incase if you have nested ingredients, where you use ingredients to make another ingredients like special sauces. So, if you want to add a nested ingredient choose the option that says “No, it contains a list of ingredients”
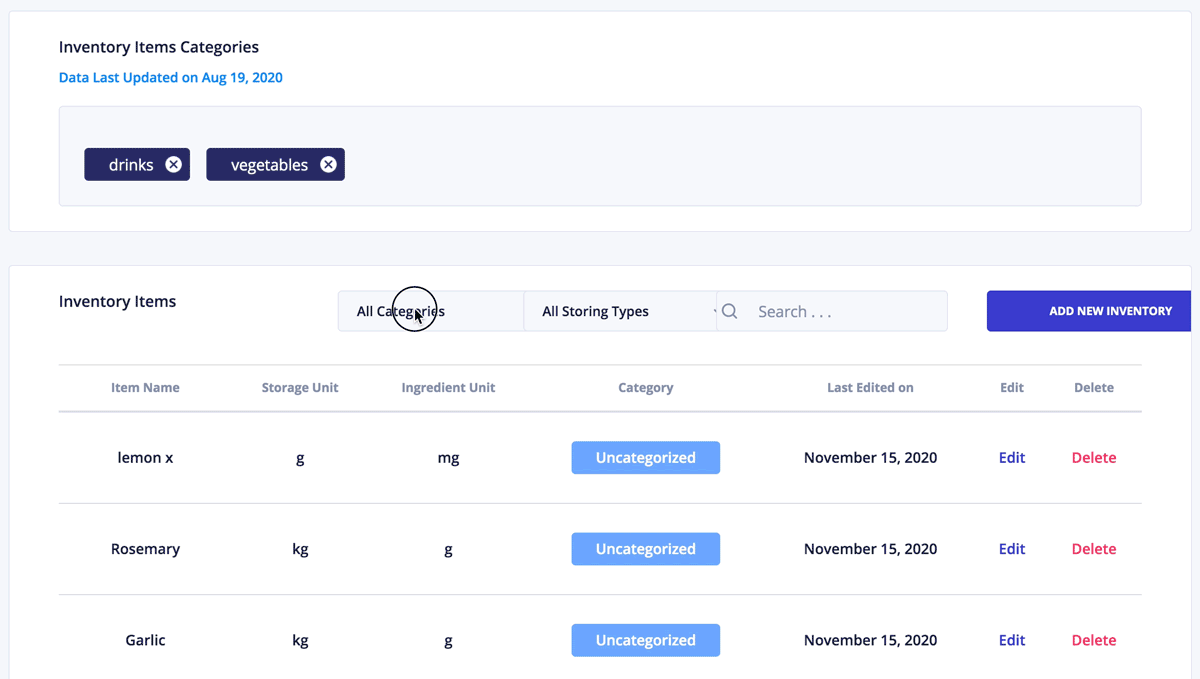
In this section, you can add new components with all its details that guarantee you
a distinct and practical management of the inventory, as these multiple options help you in storing the materials in the best way and preserving them, and making sure that they are available in the appropriate quantity to be used in the best efficiency without wasting. You can also enter component data for a specific branch or for all branches.
Here are the required information you need to know:
-
INVENTORY ITEM NAME: The name of the component.
-
STORAGE / INGREDIENT UNIT: Unit of measure for ingredient in storage / recipe. You can also add new relationships between units by clicking on "other". Then you will have 3 new fields:
- STORAGE UNIT storage unit.
- INGREDIENT UNIT Preparation unit or recipe.
- STORAGE TO INGREDIENT FACTOR.
-
CATEGORY Classification: You can divide products into several classes and add new ones when needed, for example: (vegetable category, spice category ...).
- You can add new categories by clicking on "add new category" -
STORAGE TYPE: The method of storage.
-
SHELF LIFE TIME IN DAYS: Product life in days.
-
PURCHASING FREQUENCY: It means the period of time in which to buy back the stock (1 in case of daily purchases, 7 in case of buying once a week).
-
Available In Branches: The branches that use this component.
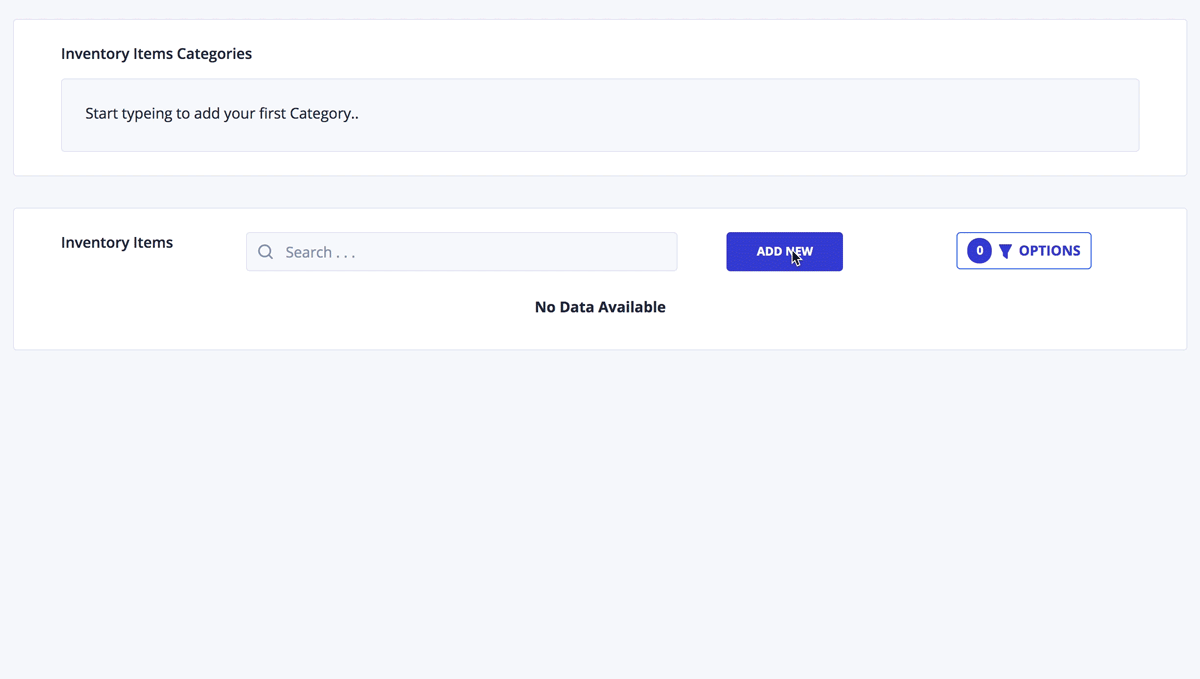
Menu item ingredients :
To add recipe:
-
Select a menu item
-
Click on add ingredient
-
Select the ingredient and add the amount used to prepare that menu item.
-
Save the changes.
Note: Having and enforcing a good standardized units to measure and prepare your meals is an essential step to ensure the optimal usage of your materials.

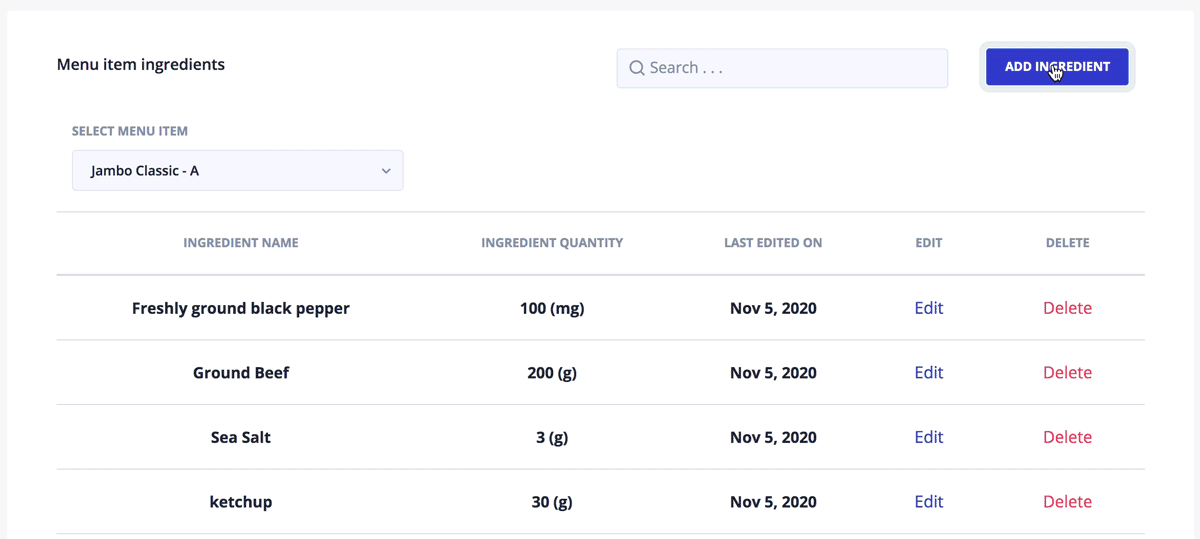
Nov 2020